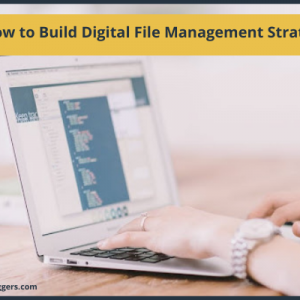When it comes to using Bluetooth on Mac, it will be rare to see that you are having some trouble with it because usually, it works fine for most of the users. However, due to such a technical problem, you won’t be able to use it on your system, and at that time you don’t need to get worried about it. Because there are many ways through which you can quickly fix Bluetooth not available errors on your Macbook and in this post, I’ve shared some of those methods so have a little bit of patience and keep reading further.
Table of Contents
Simple Ways to Fix Bluetooth Errors On Mac
Many people often have a habit of overthinking due to which they think that a particular problem can’t be solved directly. However, when it comes to fixing the Bluetooth errors which you’re getting on your MacBook then, first of all, try to fix that issue by applying some simple stuff, and it includes the following things:-
- Turn Off and On Bluetooth:- First of all, what you do is to turn on and turn off the Bluetooth on your Macbook and see now whether “Bluetooth is a not available error” has gone away or not. OR
- Reboot Your Mac:- If the above simple way did not work then just shut down your system and restart it.
However, if these things did not work then now is the time to solve the Bluetooth error problem with some serious solutions, and here are some ways through which you can troubleshoot that problem.
Remove All USB Devices
When it comes to any type of technical problem, Apple is there to help you out, and that’s why you will find dedicated support pages for Mac mouse problems also the solutions for non-working keyboards and other devices.
However, one of the best and easy ways to fix the Bluetooth error is to disconnect all the USB devices which are connected to your MacBook. So try to remove any USB keyboards, mouse, or any other devices which are connected to Mac and then reboot the Mac. Now wait for a couple of minutes and then reconnect all your devices to the MacBook and now see whether Bluetooth error has vanished or not.
When it comes to this method many people find it odd one but many times it works and even if did not work for you then try to use other methods which are listed below.
Reset The SMC (System Management Controller) on Your Mac
When it comes to errors like Bluetooth is not working one of the best and secure ways of troubleshooting such a problem is merely resetting the SMC. Because according to my observation resetting SMC will provide the users of Mac to solve any issues relating to the hardware or software of the system and most of the time this method works.
The process might differ according to what kind of Macbook you’re using, but we’ve covered both the methods.
Reset The SMC On Mac (Non-Removable Batteries)
- First of all shut down your MacBook
- Then plug in the power adapter
- Now hold Shift+Control+Option and Power button at the same time for ten seconds.
- Release the keys at the same time and
- Then boot up Macbook as you usually do
Reset The SMC On Mac (Removable Batteries)
- First of all, Shut down your Mac
- Then disconnect the power adapter
- Now hold down the power button for five seconds and then release it
- Reconnect the power adapter and battery
- Then Boot up the MacBook as usual
Reset The SMC In iMac, Mac mini, Mac Pro
- Shut down the Mac
- Then disconnect the power cord
- Hold down the power button for 5 seconds then release it
- Now reconnect the power cord
- Boot up the Mac as you usually do
Resetting Bluetooth Module
Sometimes problems that might seem easy to use requires a perfect solution for it, and if the above method did not work, then it’s time to reset the Bluetooth module.
- First of all, Hold the Shift+Option button and click on the Bluetooth menu in the Mac menu bar.
- Then Click Debug Option and select Remove all devices.
- Click Debug again and select Reset the Bluetooth module.
- Now simply restart your Mac.
Final Words
The above-listed methods shall help you to solve error Bluetooth not available on your MacBook. However, even after applying these methods, you’re still getting that error message then it’s better to contact Apple care and get the issue fixed with the help of a technician. So if you’ve got any queries or doubts relating to this post, then you can comment below this post, and we will try our best to solve your questions.